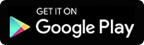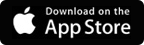|
FAQ
Q: What’s WLB’s commission rate?
A: 10% from Leakey facility or 7% from Seller’s location.
Q: Is there a seller’s listing fee?
A: Sellers can list from their location themselves for no listing fee. If the seller would rather have WLB list on their behalf (from seller’s location), a $25 list fee will be incurred per listing for which WLB lists on behalf of seller.
Q: How does seller get paid?
A: Sellers are paid out after the auction successfully closes. The seller must provide WLB with a voided check with deposit account information so that WLB can directly deposit funds via ACH transfer from WLB’s BANK directly to the seller’s bank account. Voided checks can be texted to payment line at 830-278-0123 or emailed to [email protected]. There is no charge to sellers for this service.
Q: How does the seller get information on details of animals sold?
A1: WLB will email a PAYOUT REPORT with payout details to the seller to the email on file after the auctions close. Payment to the seller is processed usually 24-48 business hours after the auction closes. Seller will receive their Payout Report to the email on file first and then see the funds the following business day as ACH transfers take 24 business hours to process. *Note Payout Reports come from INTUIT. Sellers should check their junk folder if reports are not showing up in the seller's inbox.
A2: Payouts for animals NOT located at our Leakey facility occur after confirmation of the exchange of animal or item has occurred and has been verified by WLB. Payout details are provided via email Payout Report to email on file.
Q: How long will the auction run?
A: Typical auctions run for 2 days. Auction length is determined by WLB for all animals/items brought to Leakey facility. Sellers can request a FLASH SALE that runs anywhere from 1-24 hours. Sellers listing from their own location can run auctions for extended periods of time up to one week if they choose.
Q: Can the animal(s) be delivered?
A: Delivery of animals located at Leakey facility can be scheduled for delivery by a contracted driver. Buyers should
call the office to add delivery to their invoice. For animals not located at WLB’s Leakey facility, refer to the listing details to see if the seller is offering delivery from their location. The buyer and seller are responsible for coordinating with one another the delivery arrangements for animals located away from Leakey facility. Buyers can pay the seller directly for the delivery services provided. *All animal and item payments go through WLB. WLB Delivery Acknowledgment must be signed and on file by the buyer prior to deliveries being scheduled.
Q: Can a buyer get animals delivered and pay the invoice on animal’s arrival?
A: No, payment must be made at the end of each successful auction by 5 PM. Deliveries are not scheduled without payment. Prompt payment is crucial to avoid delays of your delivery. The delivery scheduler begins scheduling usually by 3:00 PM, M-F.
Q: Does WLB deliver animals which are not located at the Leakey, TX, facility?
A: Typically, no WLB does not deliver animals which are located away from the Leakey facility. The buyer and seller would arrange pick-up or delivery directly with each other after payment has been collected by WLB. *Note the Buyer/Seller Contact Information populates on the PAID STATUS INVOICE for both the Buyer/Seller to see for contacting one another in regards to the exchange of animals/items not located at the Leakey facility.
Q: Does WLB deliver out of state?
A: No, WLB does not deliver out of state, but buyers can arrange for their own delivery and necessary paperwork for crossing state lines as WLB does not provide this information to buyers but requires buyers to know their own exit and entry requirements for the animals they’ve purchased.
Q: What paperwork do I need to move animals?
A: WLB does not advise buyers on what paperwork is needed for transporting animals purchased. It is the buyer’s responsibility to follow up with the appropriate government agency such as Texas Animal Health Commission for this information. TAHC 1-800-550-8242.
Q: How does a seller create a listing?
A: Sellers must be registered and approved on WLB prior to listing animals or items on WLB. Seller logs into their account, chooses SELL in top menu bar and then follows prompts to create listing.
Q: How can buyer find out more information on a particular listing?
A: From your device, simply touch the phone numbers located on top of homepage to call WLB. Or, use the CONTACT US button on bottom of homepage to email us. The office will be happy to reach out to the seller on your behalf in order to answer your questions.
Q: How does the BUYER or SELLER obtain contact information after the auction closes for animal(s) or item(s) which are not at the Leakey facility?
A: Once buyer pays for their invoice and payment is applied by the office, the buyer will receive a “PAID STATUS” invoice to their email which will have both buyer’s and seller’s contact information, so that pick up and/or delivery arrangements can be made. Sellers can refer to their successful listings in their account to view buyer payment and contact information if the seller created the listing under their account. If ADMIN created a listing on seller's behalf, the seller would need to contact the office for the buyer's contact information.
Q: Can a seller end an auction early if they find a buyer while the auction is up and running?
A: No. All listings must run for the allotted time to which they were originally scheduled to run. Sellers agree per WLB TERMS and CONDITIONS that auction items will not be sold privately
while listed under auction. See WLB’s Terms and Conditions for penalty information and further explanation of our terms.
Q: Where do I see where animals come from?
A: Some sellers request anonymity, but a general location can be given to you by our office.
Q: Where do I find where animals are currently located?
A: The second line or subtitle of listing has the location of animal as well as the description.
Q: How do I know the sex of animal in listing?
A: 1.0= One male, 0.1=One female, 3.0= three males etc.
Q: Is my bid for the whole group if the listing has more than one animal?
A: Bids are usually per each animal.
Quantity of 2 would mean bid is times 2. *If the seller deviates from this, the listing usually will specify in the details that bid is either per each animal or for the whole group. Any questions on this can be directed to our office for clarification.
Q: As Seller, how do I see my sales for the year?
A: If your listings were listed under your name, not by admin, you can see all of your sales from your account under your successful listings. If admin posted animals on your behalf, you would need to refer to your email to see past PAYOUT DETAILS which WLB emailed you throughout the year for
each of your barn inventory payouts. Emails come from INTUIT for your search history.
Q: Can a buyer pay with a credit card?
A: No, credit cards are not an acceptable form of payment. Please see the payment options next to each listing’s detail or to the buyer’s invoice for acceptable payment methods or call the office at 830-232-6003.
Q: What are acceptable methods of payment?
A: Bank Wire (same day receipt), Digital check under $10,000, ZELLE, Cashier's Check or Cash if picking up same day.
Q: How long can buyers leave animals they’ve purchased in barn at Leakey facility after auction closes?
A: Animals must be picked up by the day following auction to avoid feed and/or stall charges as WLB is not a holding facility. Feed charges start the day after the auction closes if no other arrangements have been made. Stall charges begin on the fourth day after the auction closes and are charged per stall being occupied by buyer’s animals.
Q: What are the hours of operation?
A: WLB is open M-F from 8 AM-5 PM except for lunch hour from 12-1 PM. Saturday hours are 8 AM-12 PM. Closed Sundays. Appointments must be scheduled via phone call or text to WLB barns prior to your arrival at 830-279-1755.
Q: Can I show up without notifying anyone I’m coming to Leakey facility?
A: Appointments for animal/item pick-ups or drop-offs must be scheduled via phone call or text to WLB barns prior to your arrival at 830-279-1755. If a driver shows up without an appointment, they will be loaded or unloaded after the scheduled appointments are assisted and may be asked to come back at a different time and/or possible day.
Q: What is the default fee?
A: Default fees are assigned to invoices which are not paid within 24 hours of the auction closing unless other arrangements have been agreed upon by both parties. An administrative hold will be placed on all accounts with unpaid invoices preventing the buyer from bidding on any future listings until the matter is resolved and/or decided upon by admin.
Q: How does a buyer pay the invoice?
A: See payment instructions on the listing detail under payment options and on your invoice. Payment is due upon auction closing the same day auction closes by 5 PM.
Q: Can I get the prices which animals sold for on auction if I didn’t win listing?
A: No, WLB does not release successful sales prices. The best option to see what animals are selling for is to watch the auctions close.
Q: Can a buyer contact a seller to find out specific information about the animal or item listed?
A: No, but WLB can reach out to seller on buyer’s behalf to ask questions buyer may have. The new information will be added to the seller’s listing description for all to see.
Q: Can a buyer come to the WLB facility prior to auction closing to view animals up for auction?
A: No, due to safety and liability issues, WLB does not allow previewing of animals in barns or pens that are active on auction.
Q: If a buyer wants to combine two days of invoices, can they pay after the second day?
A: No, WLB cannot combine invoices. Each invoice must be closed as it occurs daily.
Q: Do sheep need tags?
A: Yes, sheep need scrape tags prior to arrival at our Leakey facility.
Q: Do CWD susceptible animals require paperwork?
A: Yes, all CWD susceptible animals need the required paperwork and appropriate CWD TAGS prior to arrival at the WLB’s facility. WLB does not provide these tags to sellers; furthermore, sellers must bring animals tagged prior to drop-off at Leakey facility.
Q: Do I need a PIN (Premise Identification Number) to buy CWD susceptible animals on auction?
A: If a buyer or seller moves a CWD susceptible animal from their location, yes, a PIN is needed. A PIN can be obtained by calling the Texas Animal Health Commission at 1-800-550-8242.
Q: How soon will my animals be posted after I drop them off?
A: Animals are pictured and posted in the order in which they are received. WLB works hard to ensure seller’s animals are listed as quickly as possible and given the best care while in our facilities. *Sellers should always check their new listings for accuracy to make sure the listing details are exactly the way the seller wants them to be. The office should be notified promptly if any adjustments need to be made to seller's listing.
|